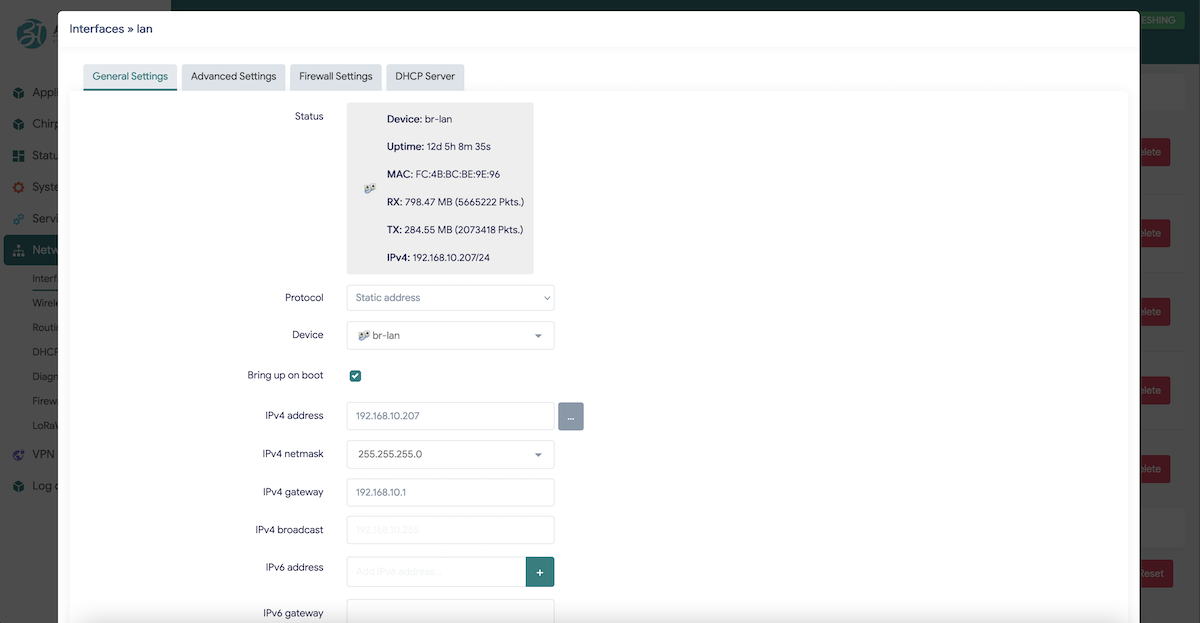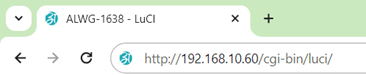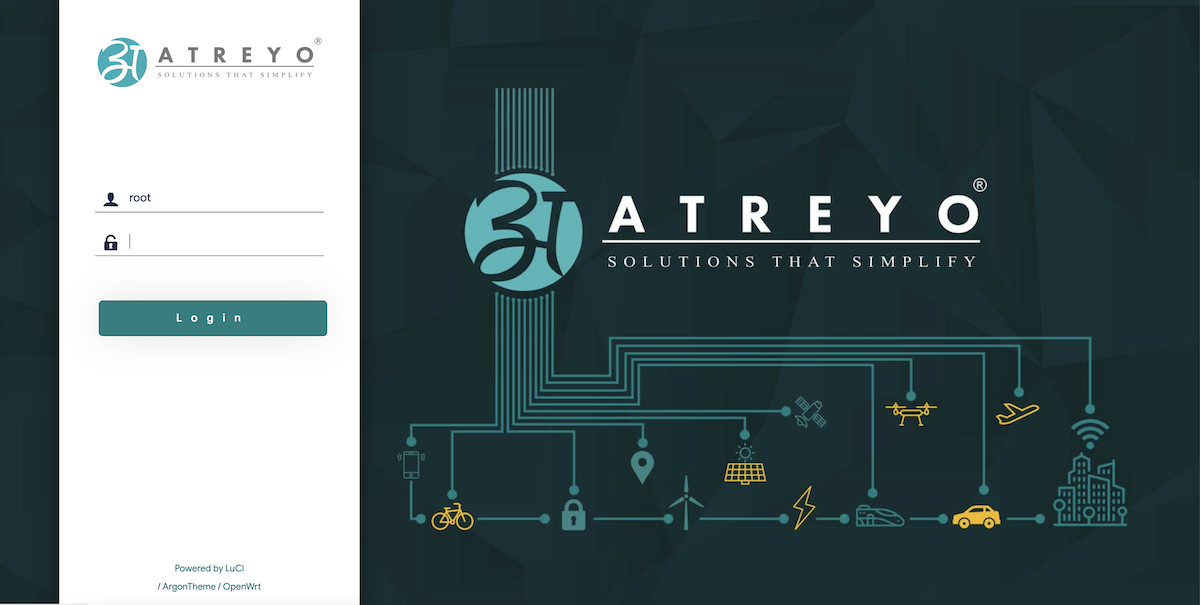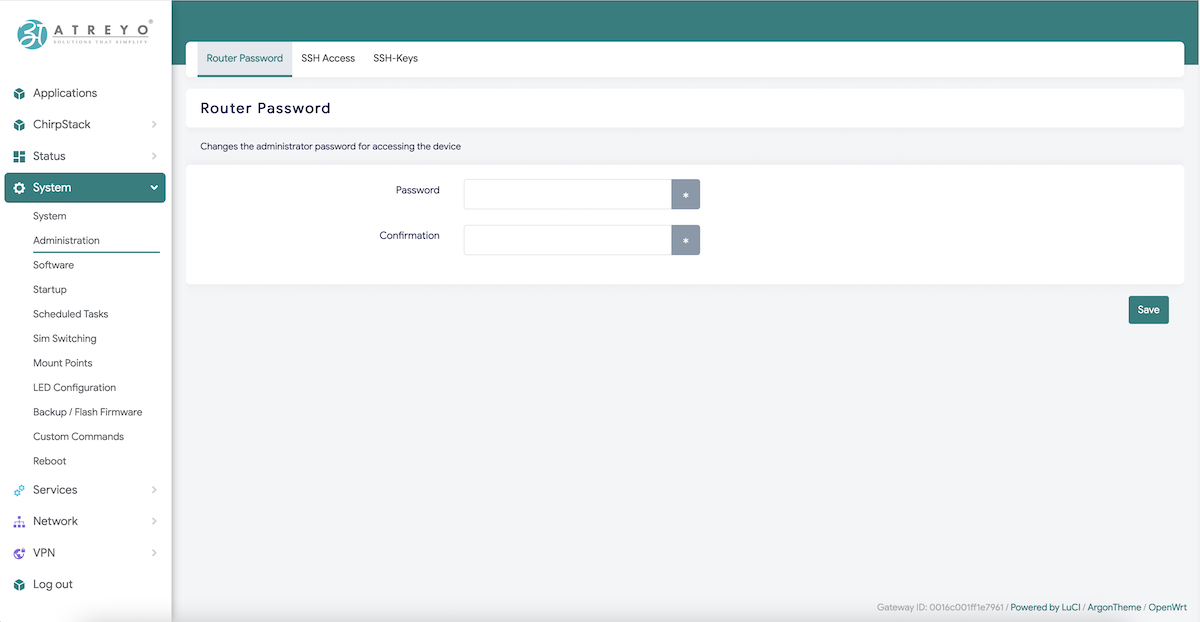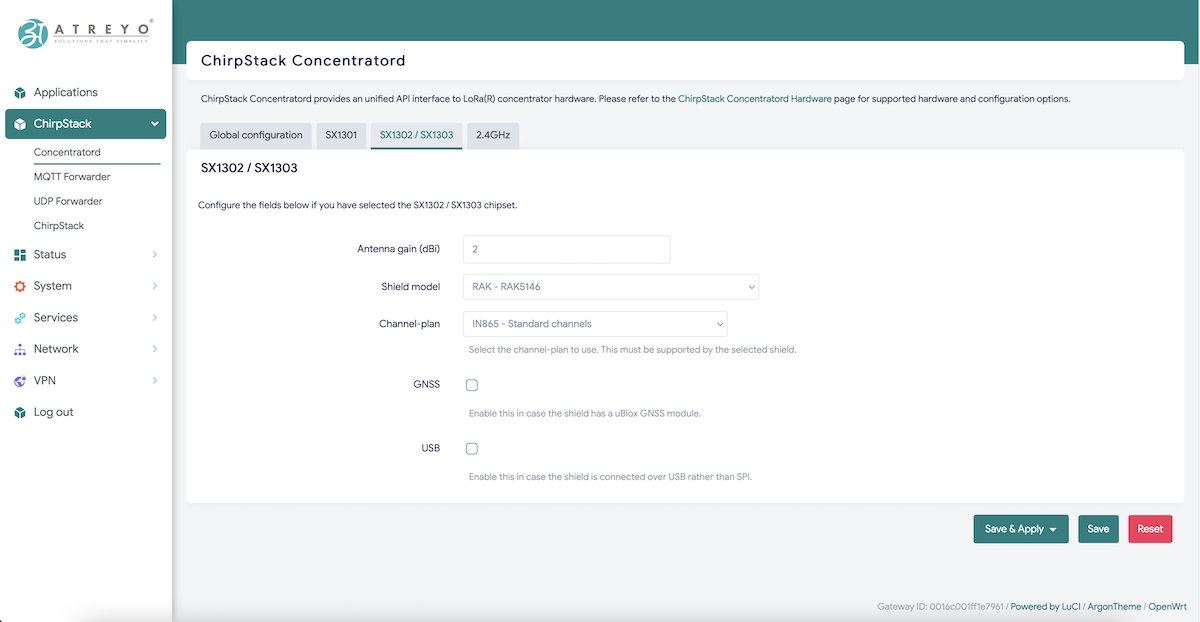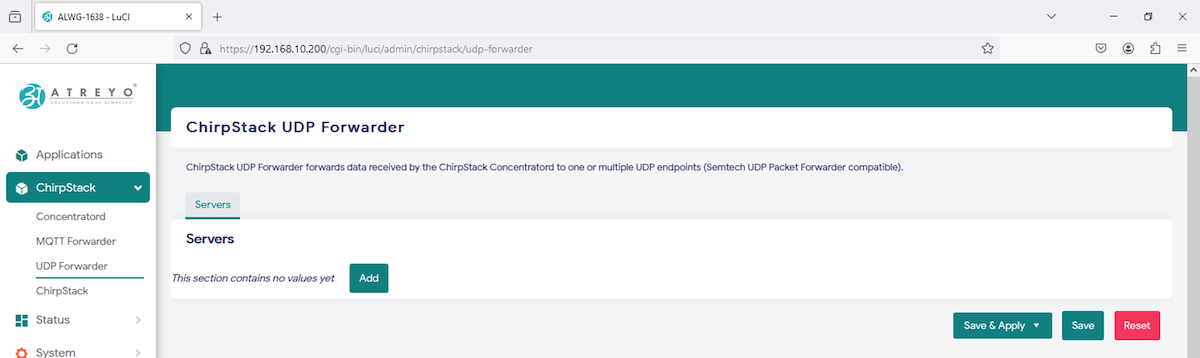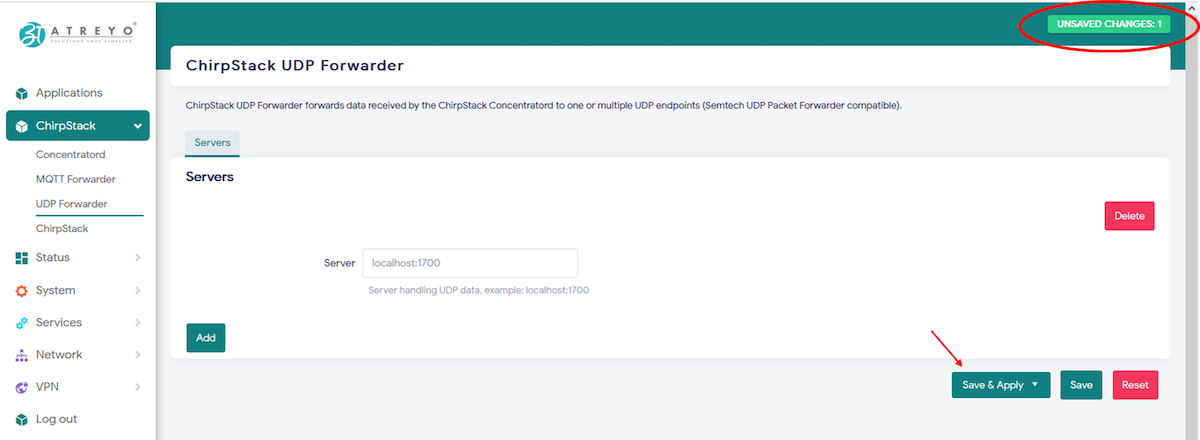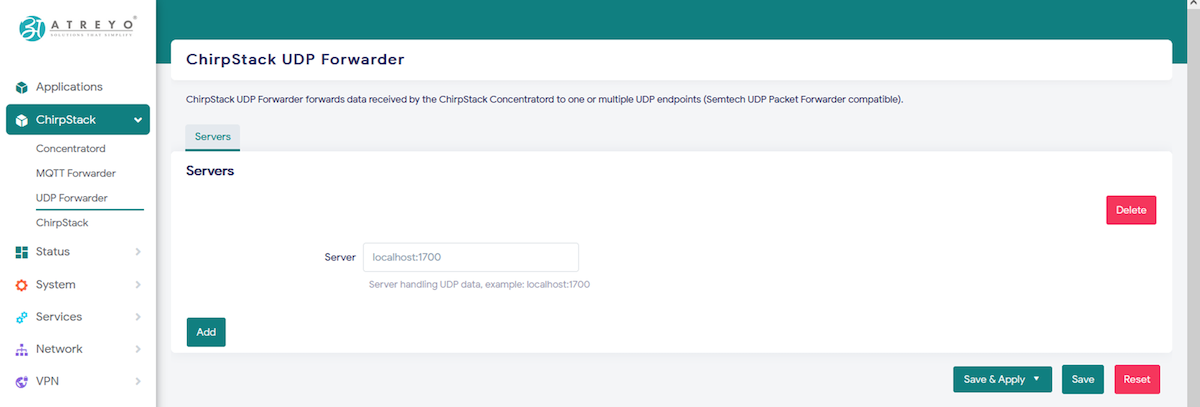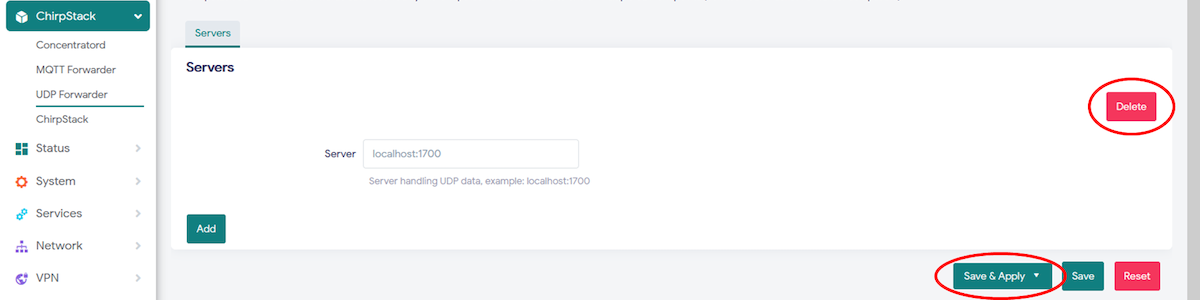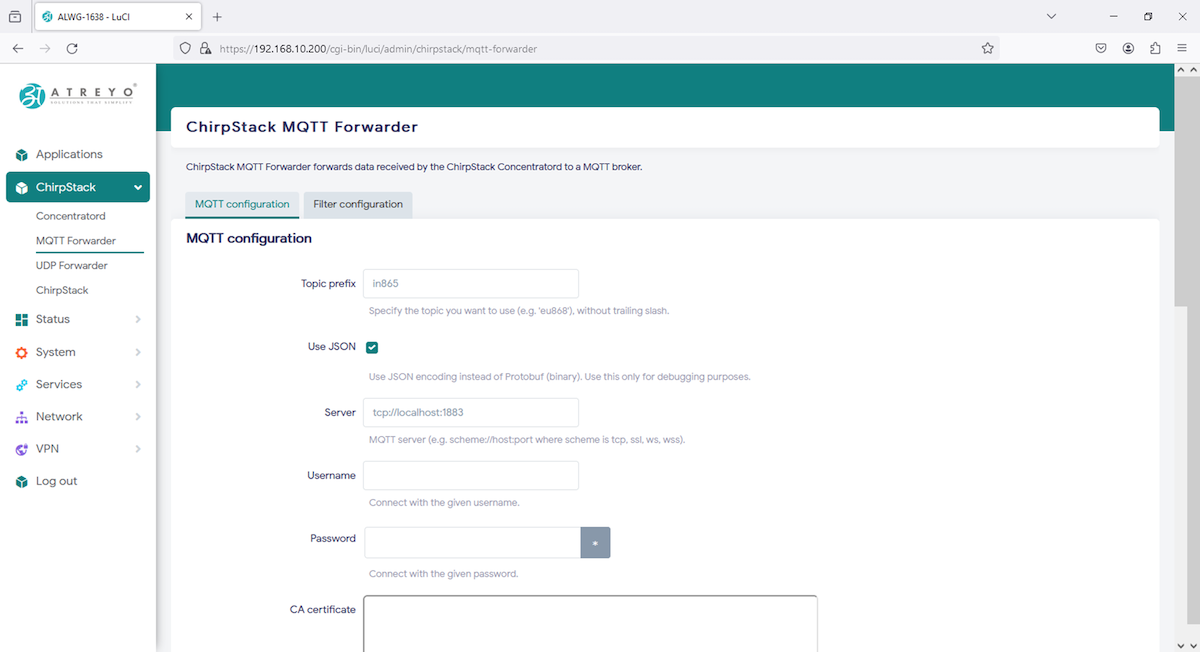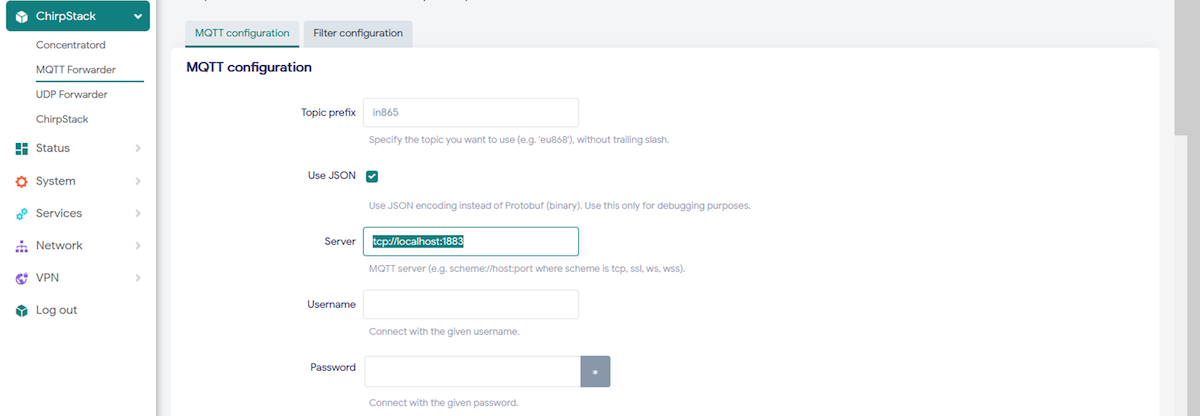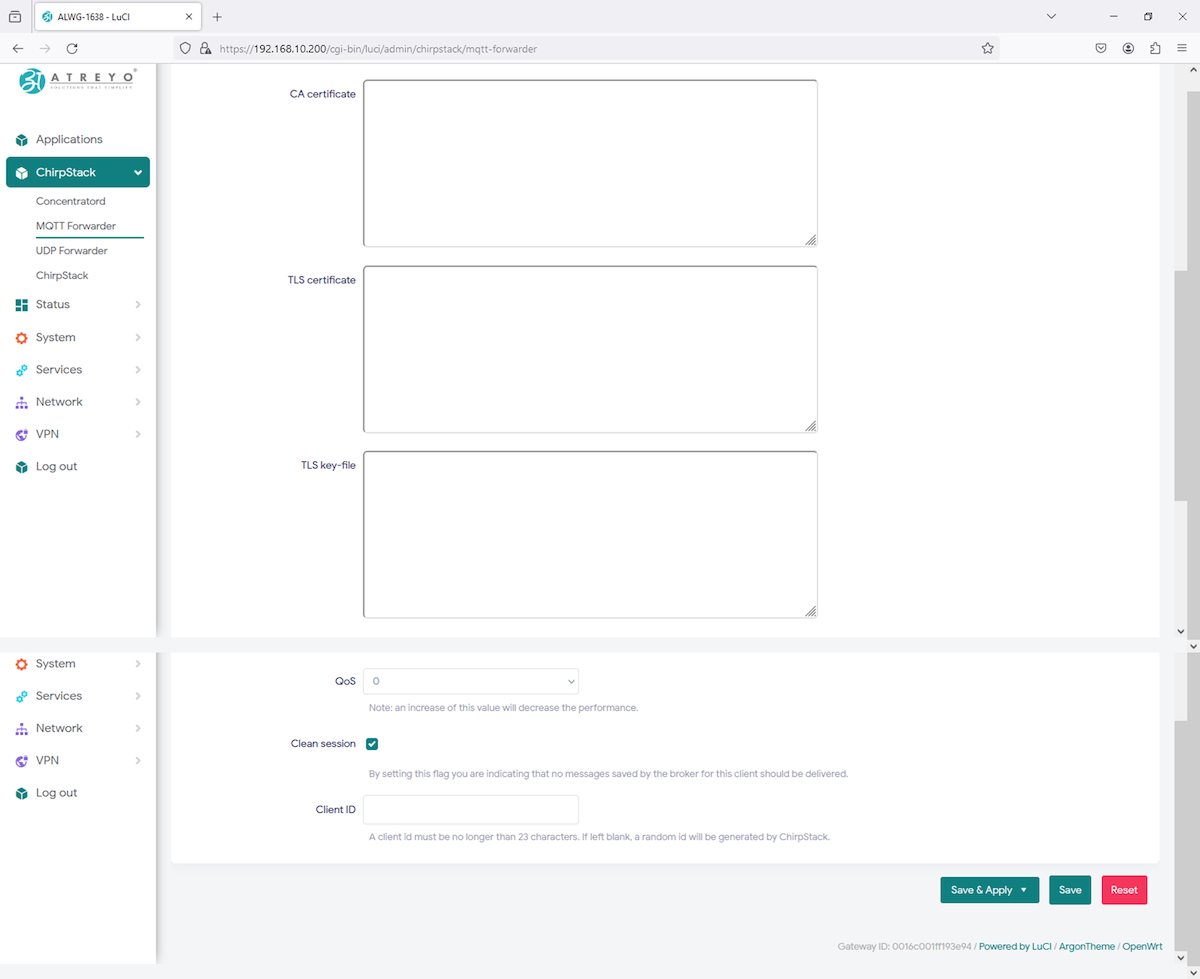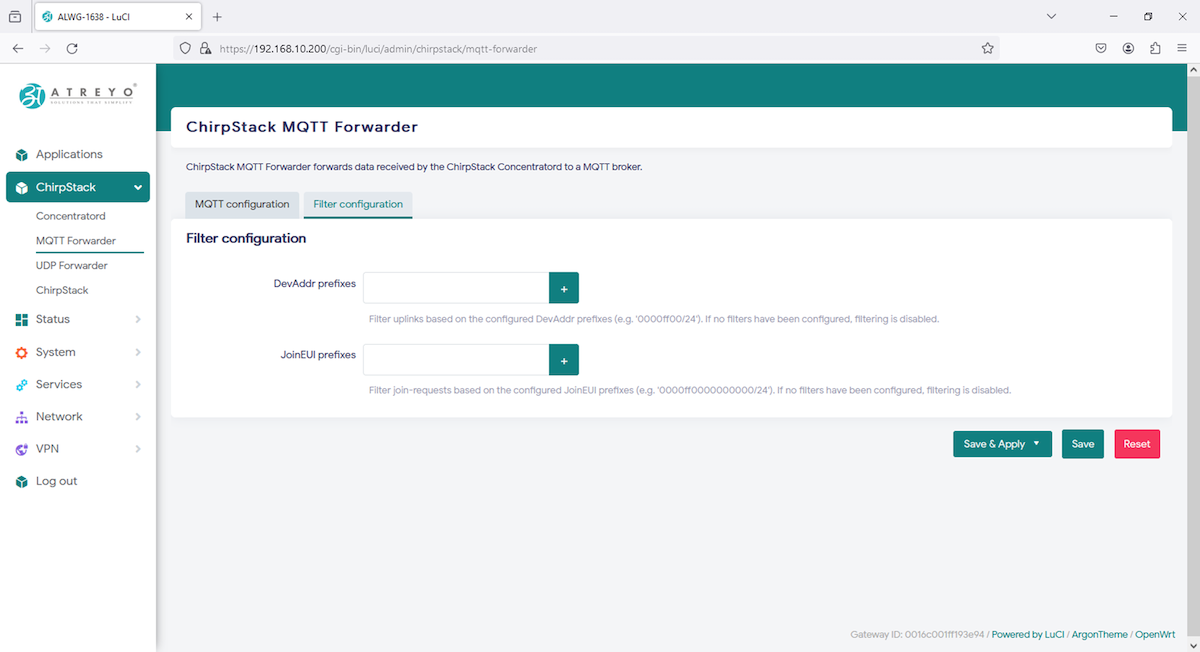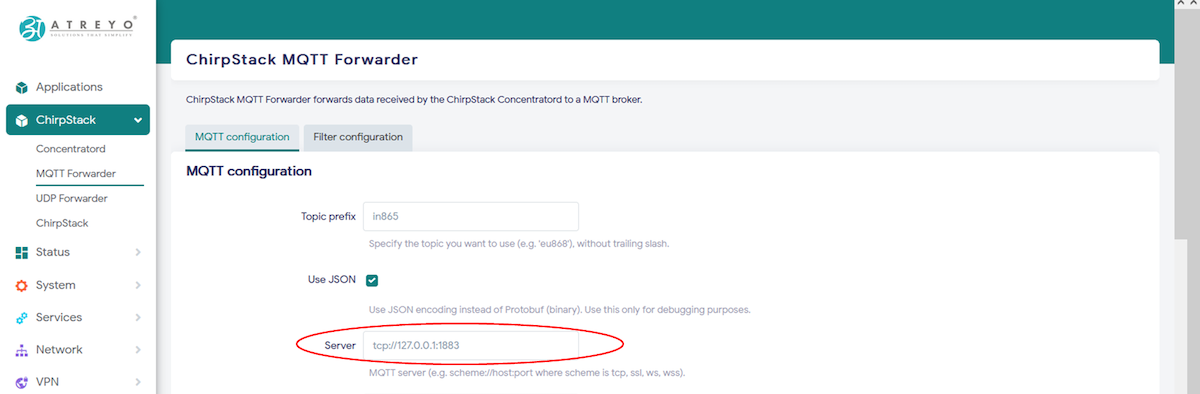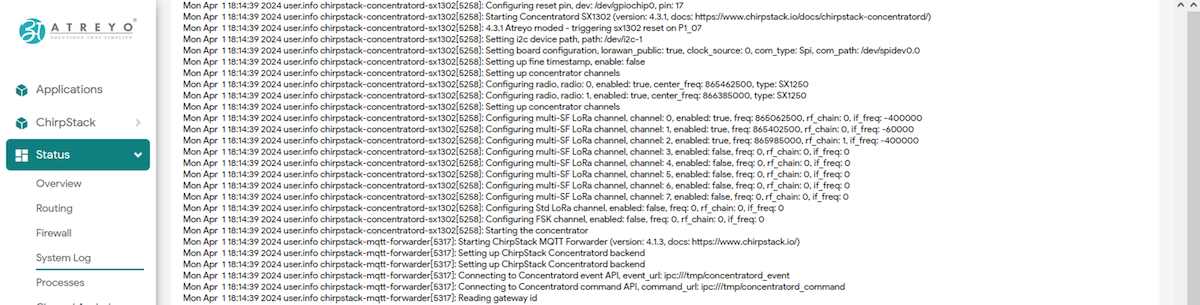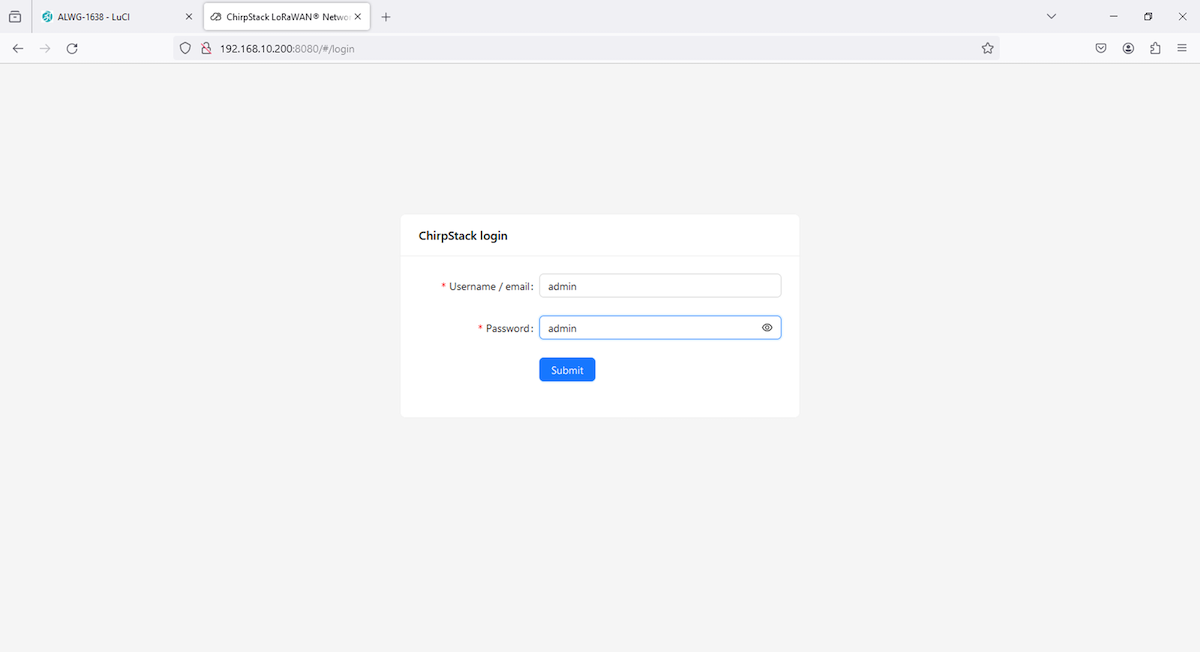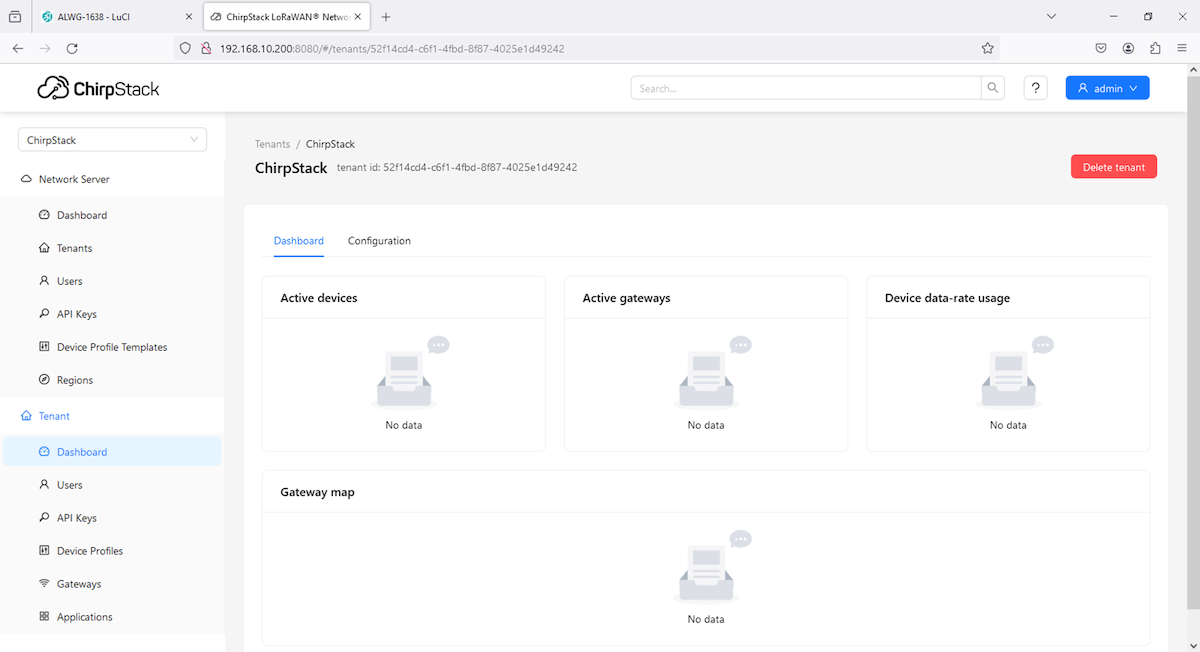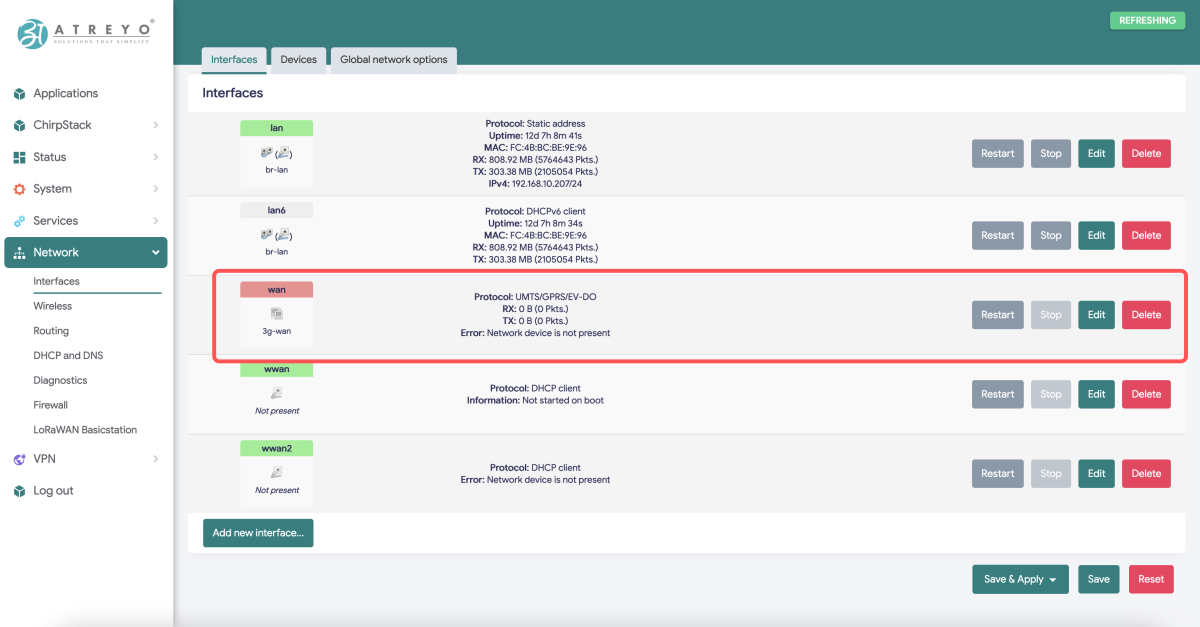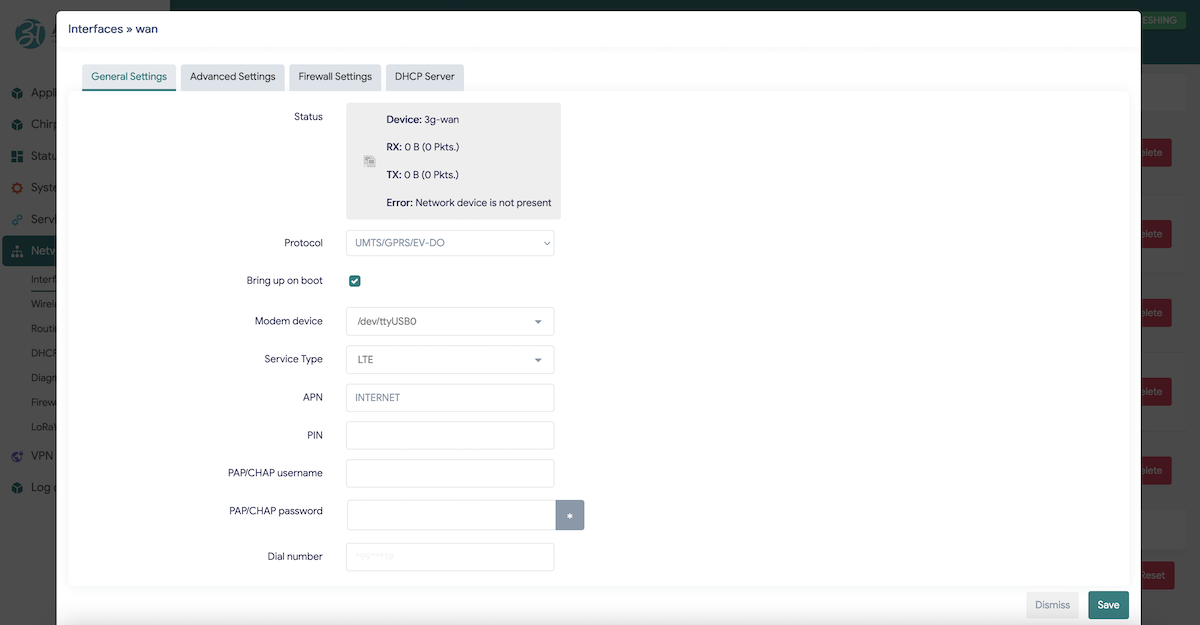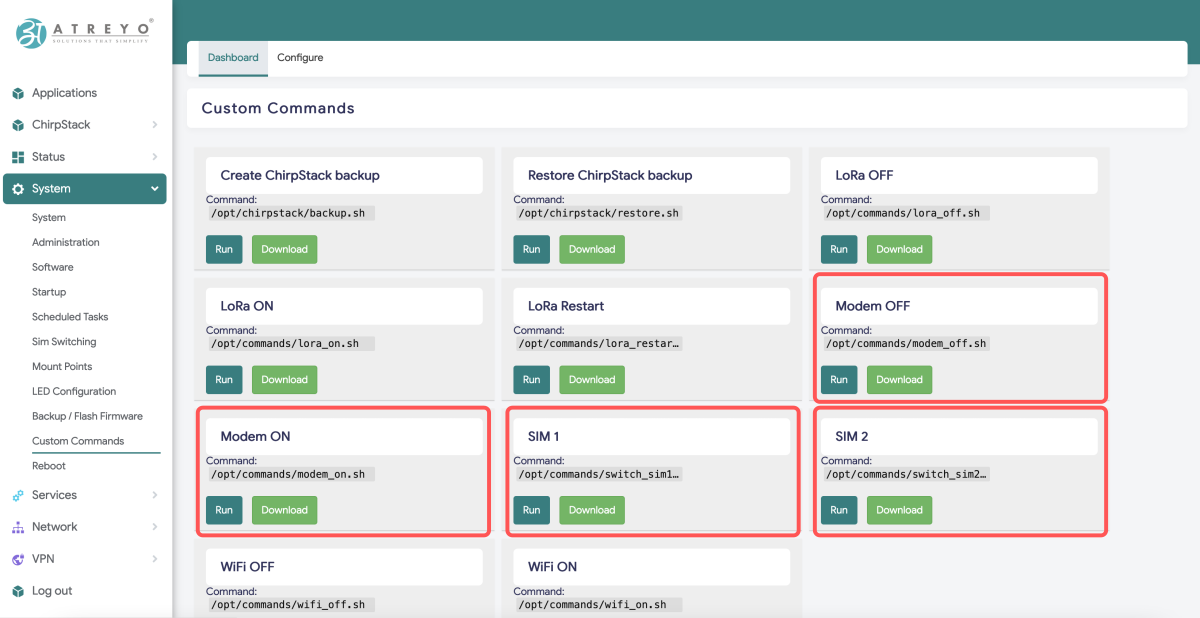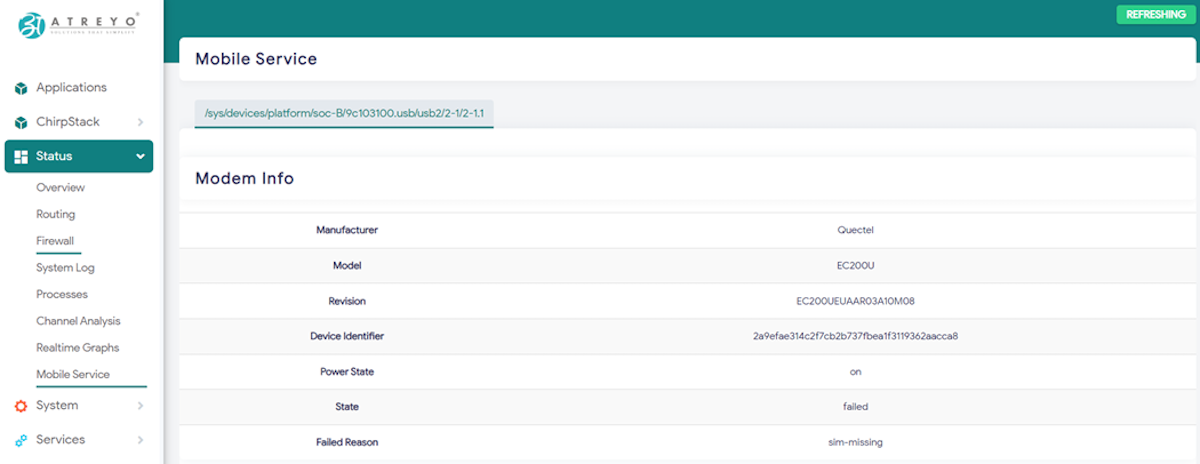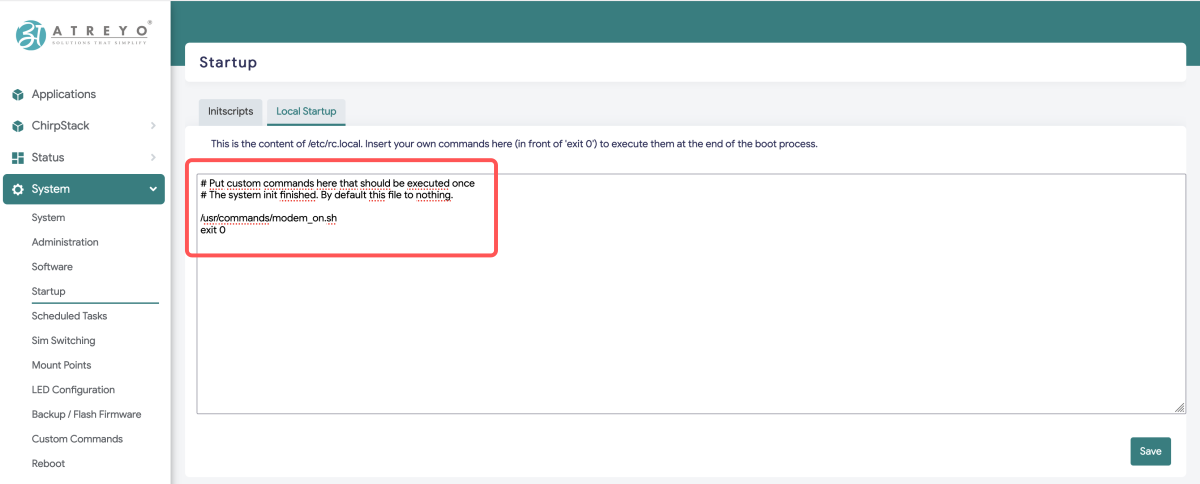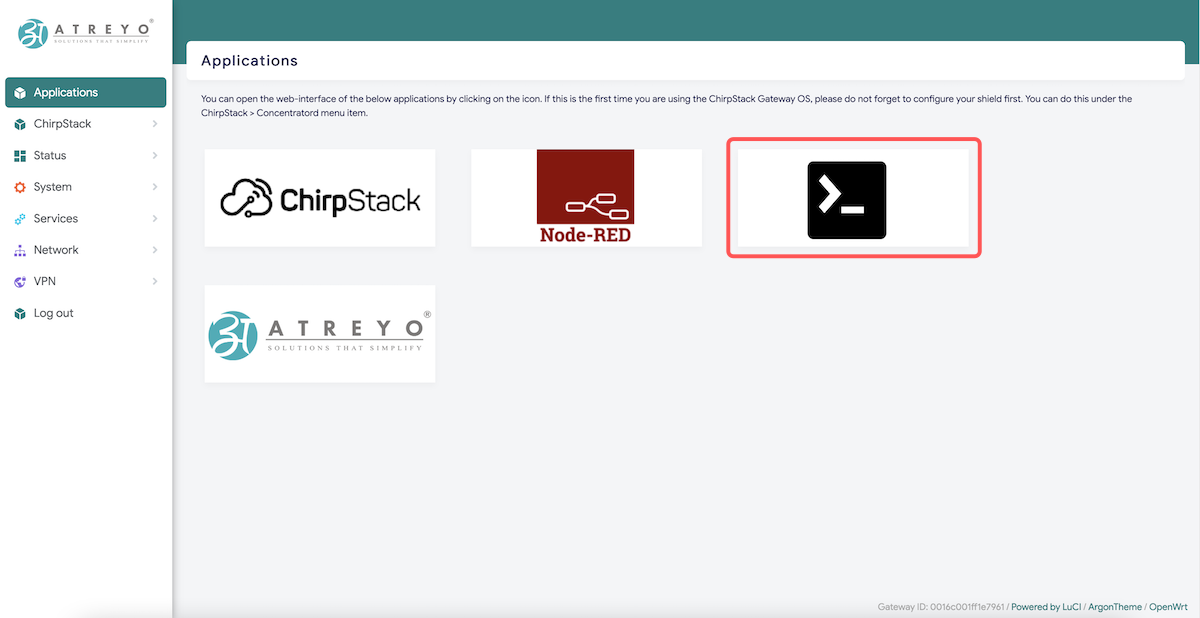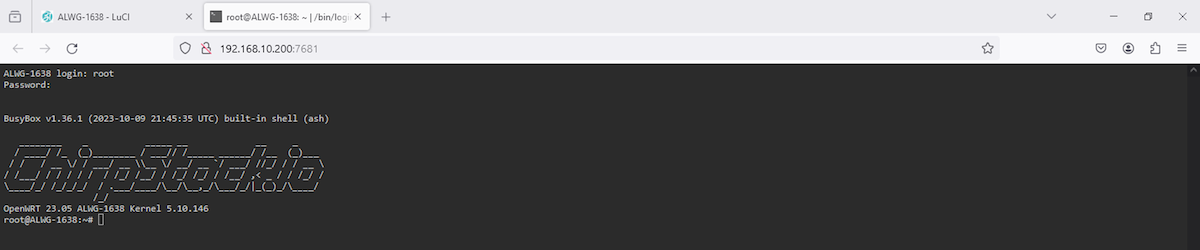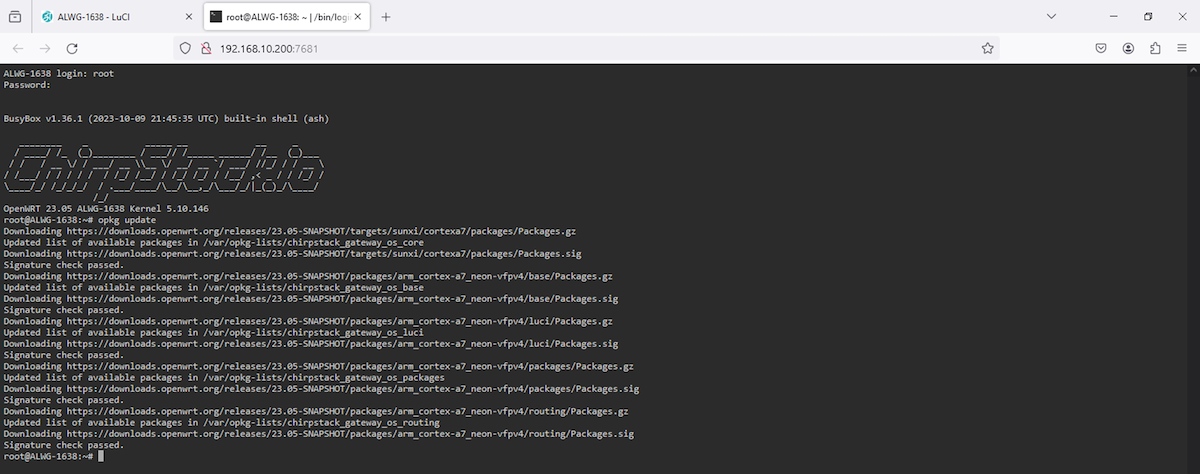Configuration Manual
First start
After unpacking, the gateway is in ready-to-use condition but requires a few configurations to adapt to the required functions.
Power Supply
Connect the gateway to the power supply as referenced in the below diagram, and use the standard input/output-rated power adapter as per safety guidance.
The Gateway is to be powered via isolated PoE in the range of 37-57V DC.
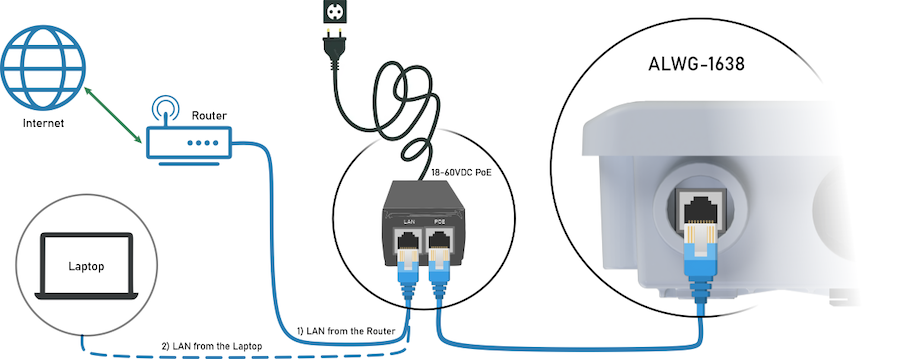
The above connection diagram shows two ways to connect the gateway to the network and power supply.
Connect to the network
DHCP
If the gateway is by default in DHCP mode proceed with method 1, which is to connect the gateway directly to your desired WAN network.
- Once connected as per the standard method you can find out the gateway IP of the gateway by using any IP scanner tool or using a command prompt by the "arp -a" command, to identify the gateway take reference to the Ethernet MAC ID.
- After getting the correct IP open any browser and enter the host IP there to access the web UI of the gateway.
Static IP
If the gateway is by default set to static IP, go for method 2 … (Default)
- Connect the LAN cable to the laptop instead of the router and configure your Ethernet IPv4 settings as below, i.e 192.168.10.60
- After configuration open the browser and open the web UI using 192.168.10.60
| IP assigment |
Manual |
| IPv4 address: |
192.168.10.100 |
| IPv4 subnet prefix lenght |
24 |
| IPv4 gateway |
192.168.10.60 |
Now, Go to Network > interfaces and switch IP protocol to "br-lan" to your desired settings.
You can configure gateway either in DHCP client mode orelse go for Static IP (as shown above), Feed your desired IP in static mode.
Once web UI access method is smoothly configured proceed to explore web UI configuration options after rebooting the gateway once.
Open the LuCI web interface
Through Ethernet
To access the LuCI WebUI, connect the gateway by your convenient method to the local network and enter the assigned IP address in any web browser. Please note that it may take some time from powering on the gateway to booting up the system. When the green LED in the bottom right side socket starts flashing, after about 10-15 seconds the built-in website becomes available to access.
Enter the host IP address and you will find the URL look a like as shown in the below image.
Below image shows the login page of Gateway webUI.
Default credentials are user/pass: root/root
Through the WiFi interface (if WiFi available)
By default, the gateway creates its hotspot, which is called "ALWG-1638". The network is unsecured. Connect to this network find out the host IP by the same method and enter the IP in the address bar of your browser.
WiFi credentials : ALWG-1638/atreyo12
After logging in, you are automatically taken to the Application page:
Chirpstack LNS and NodeRED and Terminal are pre-installed in the gateway.
If you are using the ChirpStack Gateway OS first time, do not forget to configure your shield first.
If you have a pop-up at the top with a message that no password has been set, set/change it.
Set a password on the System>Administration page:
To maintain security, it is recommended to use long and complex passwords.
Chirpstack concentratord
ChirpStack Concentratord provides an unified API interface to LoRa(R) concentrator hardware. Please refer to the ChirpStack Concentratord Hardware page for supported hardware and configuration options.
This gateway has pre-installed chirpstack gateway OS and it has Chirpstack concentratord installed in it.
Basically it is used to configure respective shield (LoRa Chip) used in gateway.
Antenna gain (dBi) , shield used in gateway, channel plan in which gateway should work ,etc, all these parameters can be configured in this section.
After shield setup gateway can be configured to in two different mode to send data 1) Chirpstack UDP forwarder and 2) Chirpstack MQTT forwarder.
Chirpstack forwarder
Gateway has inbuilt functionality pre-installed for ChirpStack Concentratord, in which one can setup shield and it's operating region.
The gatewat is supported with
- Chirpstack UDP forwarder
- Chirpstack MQTT forwarder
Chirpstack UDP forwarder:
If your your LNS server is handling UDP Data then you need to configure LNS in UDP forwarder mode.
Follow below basic steps to send data to UDP forwarder.
Open Chirpstack > UDP forwarder
Add UDP server address along with port.
i.e.
Save the configuration.
After adding LNS server you can see uplink forwarded to your UDP LNS server.
... in case need to delete UDP server, click the Delete button then Save & Apply
Chirpstack MQTT forwarder
If your your LNS server is handling Data over MQTT then you need to configure LNS in MQTT forwarder mode.
Follow below basic steps to send data to MQTT forwarder.
Open Chirpstack > MQTT forwarder
Add MQTT server address along with port.
Topic prefix is by default from frequency , you can change it or keep as it is.
MQTT server is in this format --> e.g. scheme://host:port where scheme is tcp, ssl, ws, wss, so add your address accordingly (ignor address in picture)
You can provide user, password to connect if you MQTT server is defined in that way.
See how to configure gateway to send uplink/data to internal chirpstack LNS
Moreover you can add CA certificate, TLS certificate, and TLS key-file if needed.(copy paste the file contains, neither path to write or nor file you need to drag here).
After adding configuration Save & Apply.
Uplink and Join-requests can be filtered based on the configured DevAddr prefixes and JoinEUI prefixes.
Once all configuration done, you can move to LNS server for further integration over cloud.
Chirpstack LNS
Refer Chirpstack MQTT forwarder in Chirpstack forwarder for basic idea to configure MQTT forwarder, When you open Chirpstack > MQTT forwarder add internal LNS server:port in Server and Save.
Read chirpstack documentation for MQTT forwarder, where MQTT server="tcp://127.0.0.1:1883" for connecting gateway to internal chirpstack LNS.
After adding server and saved it, gateway backend system will reset concentratord modulue to apply new configuration, System Log feature can have this information as shown below.
Once it has been reset/restarted succesfully, it will start functioning normally.
Gateway configuration is all set to move ahead into LNS configuration.
As like NodeRED, Chirpstack LNS is pre-installed in system as well as can be opened from same Applicaiton menu by clicking the icon or "<gateway_IP>:8080".
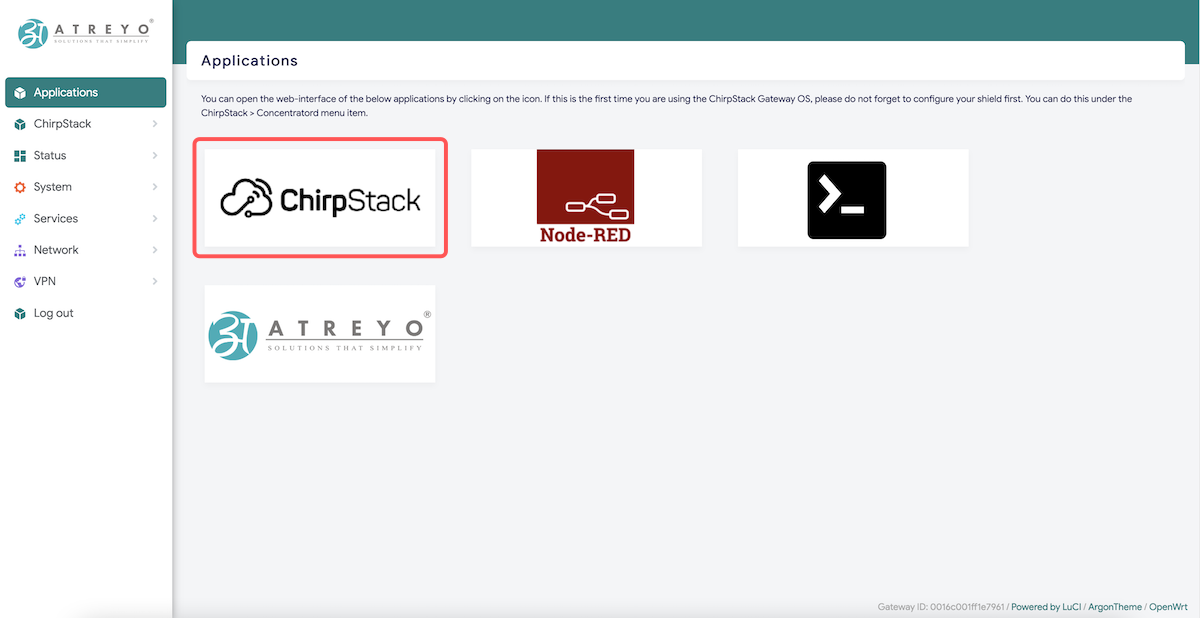 Chirpstack will ask credential to login into chirpstack console.
Chirpstack will ask credential to login into chirpstack console.
Credentials : user/pass --> admin/admin , Make sure to change it later for security purpose.
After login you will be redirected to Dashboard, where you can see gateway and end devices online/offline status, device dat-rate usage as well as Gateway Map.
in above data there in No Data, as no Gateways/Devices has been added.
Cellular modem
Modem
The Gateway in its basic configuration is equipped with an LTE modem that also supports GPRS and SMS functions. Different modems were used depending on the model variant. Here is a table of models.
SIM card
The Gateway supports two microSIM cards, both 1.8V and 3V. The card connector is a push-pull type. When installing the SIM card, pay attention to the correct insertion of the card, and it's direction.
Refer to the below image for the SIM insertion guide.
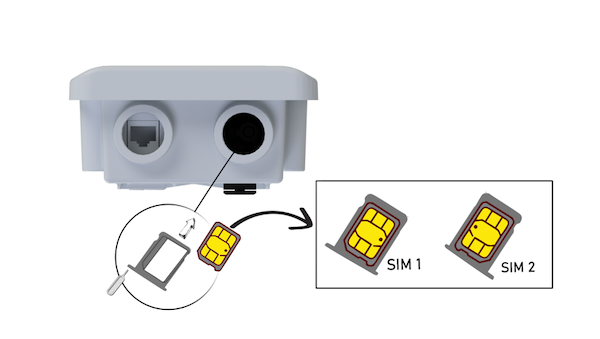
Activate Cellular Network
To activate the LTE modem, go to Network > Interfaces and select the 3g-wan tab there.
The interface is pre-configured but you might need to provide/change the network operator's APN, sometimes it also requires a username and password. Enter the required data and save.
Click the Edit button and enter APN.
Then go to System > Custom Commands.
Here you will find below highlighted 4 scripts that are related to cellular modems.
- Modem ON - To give power to the cellular modem to use it.
- Modem OFF - To power down the cellular modem.
- SIM 1 - By default SIM 1 will be operated, still by this script SIM 1 can be operated.
- SIM 2 - To switch to SIM 2.
Once the script is successful you will get a pop-up at top right corner (Ref image below).
The modem will start up and connect to the Internet. To check if it is working properly and what the signal is, go to Status > Mobile Service.
Cellular modem power ON at boot
To make the gateway automatically connect to the GSM Internet after startup, you need to add a modem startup in the System > Startup section under Local Startup, and add script path before 'exit 0'.
/usr/commands/modem_on.sh Then save the changes.
After each reboot, the gateway will automatically start the modem and connect to the GSM network.
Terminal
Few Gateway configuration need to be done using CLI or some backend files need to be edited or for any CLI based operation we need terminal, Hence same as NodeRED you can click on Terminal icon and it will open terminal in new tab or you can directly open in browser by "<gateway_IP>:7681"
After clicking icon terminal will open in new tab and ask for user/password , it's same as gateway login.
Credentials --> user/pass : root/root
Now CLI utility can be used for any specific purpose.